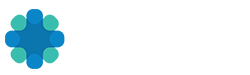Managing Email Notifications on the REV Web App
- Navigate to your profile by clicking on your profile name or profile picture.
- Click the Account button from the drop-down menu.
- Click Email Preferences from the left side menu.
- Choose or update your email notification preferences.
- Click Save Changes at the bottom of the page.
Viewing In-App Notifications on the REV Web App
Note: In-App Notifications cannot be changed, only viewed.
- Click the Notifications icon from the Top Menu. A green circle indicates new notifications.
- Click View Notifications for more bulk actions and notification history.
- Complete your notification options here.
- Select Mark all as read in the upper right corner to clear out all messages.
Managing Email Notifications on the REV Mobile App
1. Click the More button on the bottom menu bar.
2. Click Settings underneath the MY REV heading.
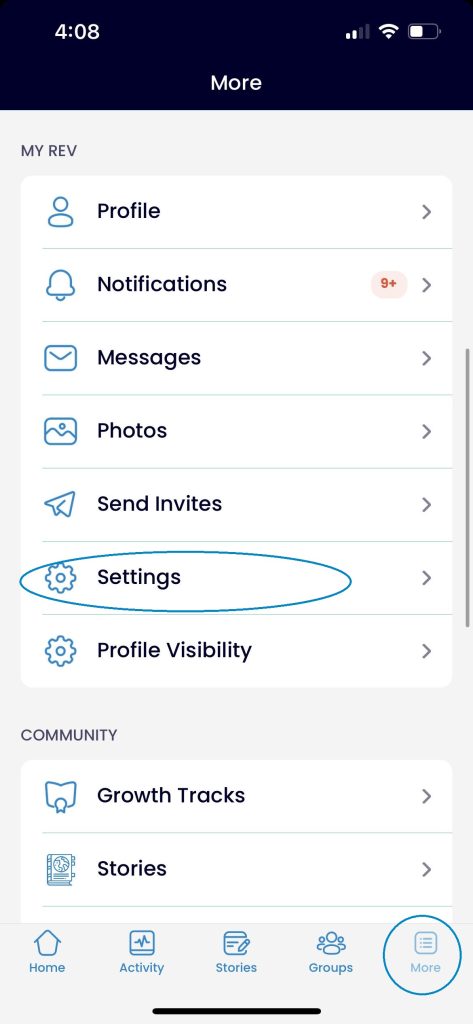
3. Click Email Preferences.
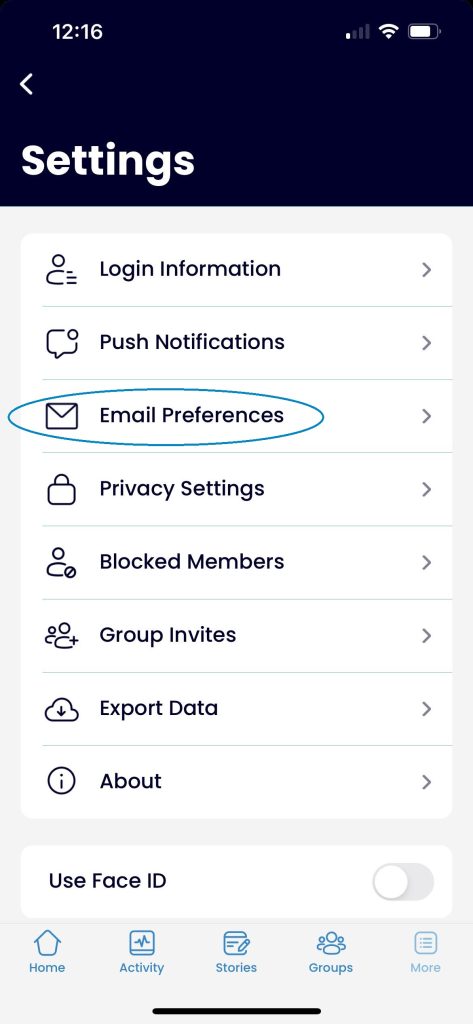
4. Choose or update your email notification preferences.
5. Click Save at the top right corner of the screen.
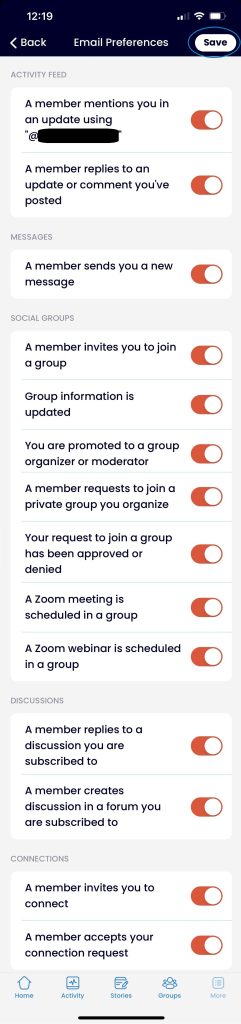
Managing In-App Notifications on the REV Mobile App
Note: In-App Notifications cannot be changed.
1. Click the More button on the bottom menu bar.
2. Click Notifications underneath the MY REV heading.
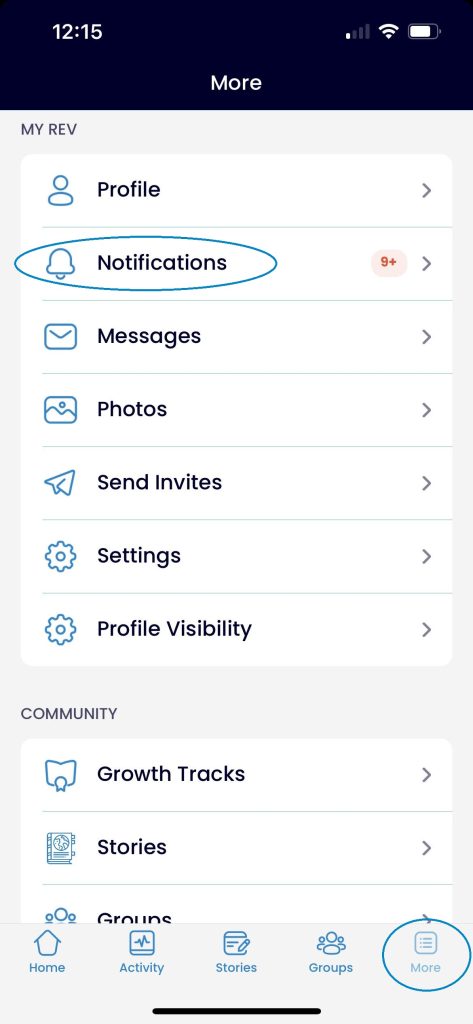
3. Perform your notification options here.
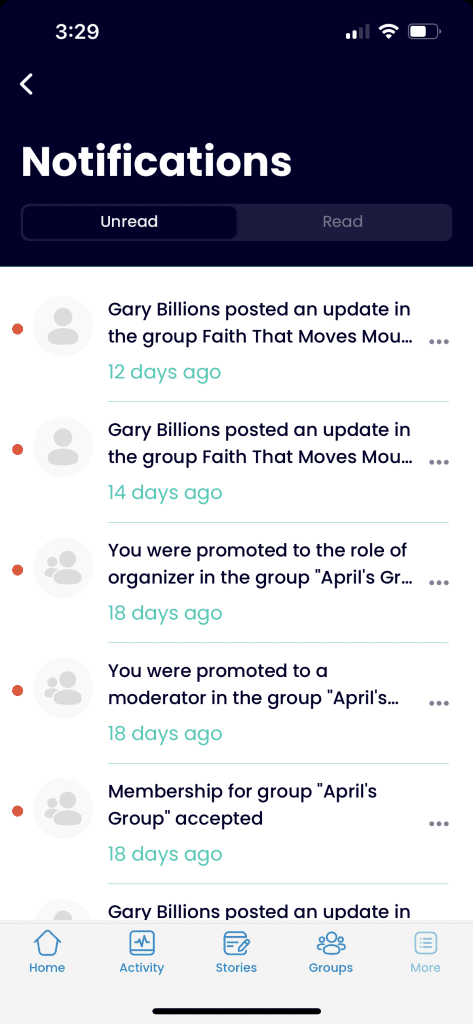
Managing Push Notifications on the REV Mobile App
Enable notifications on your device.
- iOS: Settings > REV > Notifications > Allow Notifications
- Android: device settings will vary. Click here for Android Help
In the Mobile App, select which notifications you’d like to receive:
1. Tap the More menu item.
2. Tap Settings.
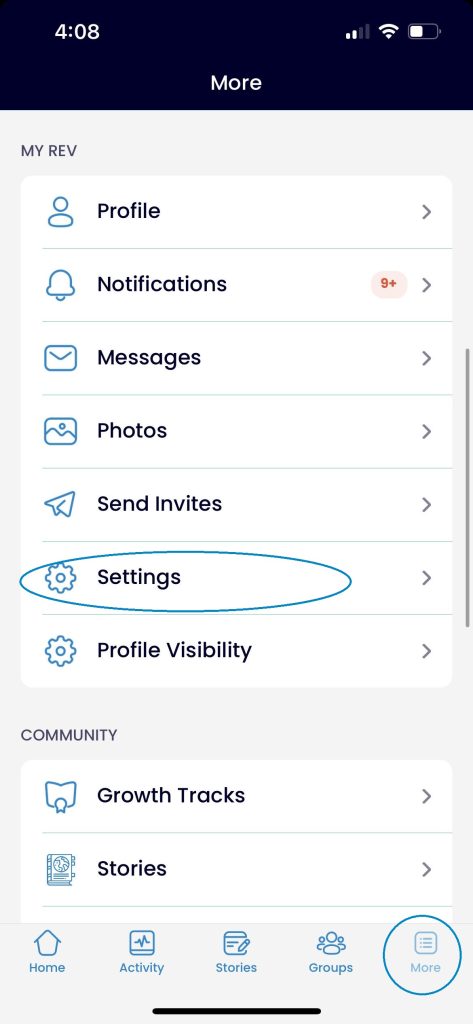
3. Select Push Notifications.
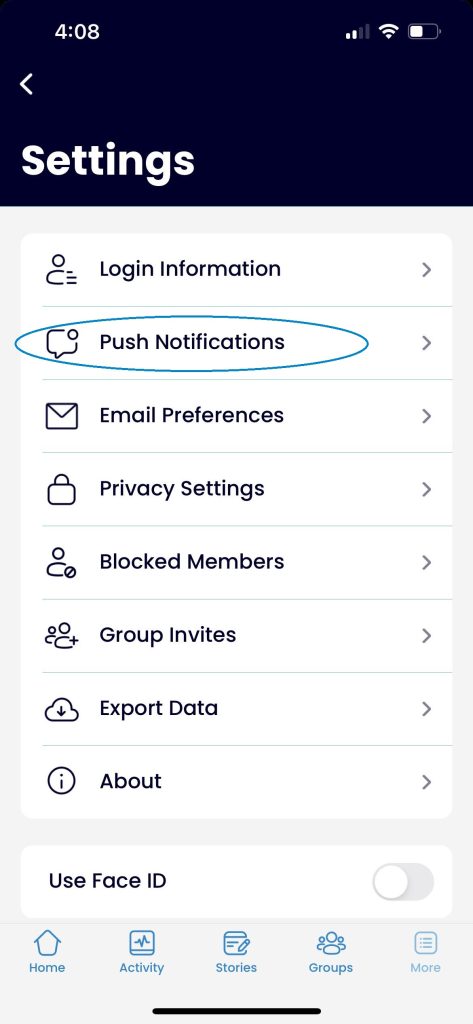
4. Adjust the Notifications settings to your preference. Changes will be saved automatically.